1. Top Stories or Most Recent
This might be old news to all of you but I thought for the longest time that my newsfeed was automatically in chronological order of newest to oldest but it is not. The default setting is Top Stories. "Top stories" means you're letting Facebook's algorithms decide what's most important. Facebook says this is decided by "lots of factors," including your relationship to the person who posted the story, how many comments and likes it got, what type of story it is, etc.The "Most Recent" option will return to your news feed to a more chronological order. The quickest and easiest edit to your news feed is switching between these and it is found at the top of your home page.Click on "Sort" and you get the option to see just "Top stories" or "Most recent."
2. Hide News Ticker
This also may be an old trick but I love how my facebook page looks with this gone! To hide the "News Ticker," go to your home page, mouse down to the very bottom right hand corner of your screen and find the icon that looks like an open box with an arrow.
Clicking this will make the sidebar (and therefore the ticker) disappear.
3. Set Up Lists
Now these takes more time than #1 or #2 but is sooooo worth it because this is the way to really get an organized newsfeed. I use Facebook's "Lists" functionality to set up a dedicated news feed. Once you set up a list, you can click on that list from your home page to see content from only those selected folk. So when I am in teacher mode and want to see what my favorite teacher bloggers are doing I click my Kinderland list and when I am in family mode I simply click my family list and I get only the content I want in my newsfeed! Click Here to start your own list Once on the page you can search other lists or create your own. You can subscribe to my Kinderland list of my favorite kindergarten and first grade teacher pages by clicking here and click the subscribe button at the top right of the list page.
Select the choices you wish and click Next.
You can probably guess what is in my Vacation list :)
Now, another cool aspect of Facebook Interest Lists – similar to Twitter Lists – is you can choose to make the list visible to Public, your Friends, or Only Me (completely private). My Kinderland list is public so I can share it with you all but most of my other lists are private because they are only for me :)
Now that you have your lists you want to do the next step to make it fast to switch between your lists. I found this is all from http://www.marismith.com/how-take-back-control-of-your-facebook-news-feed/
Add your Lists to your Favorites
This part can get a bit tricky to maneuver but once you’ve done it once, it’s easy! First, go back to your list of Lists (bookmarks page), you’ll see the little pencil icon next to each list. Click the icon and select Add to Favorites as shown in the screenshot below. (By the way, the little blue Interest List icon is for Lists you created; the green icon is for Lists to which you subscribe).
Next, now go look at the list of favorites at the top left of your home page. Hover over any item and then click the little pencil icon. From there, click Rearrange. Now you can drag and drop the order of anything you have in your Favorites. You can have Interest Lists, Friend Lists, Groups, Apps, and Pages as Favorites by going through this same process. If this is new to you, you’ll soon wonder how you ever managed Facebook without Lists and Favorites! Your Favorites are visible on mobile, too.

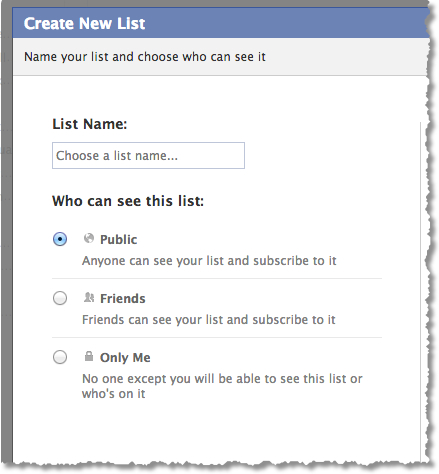
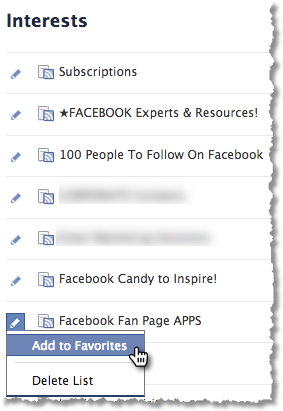
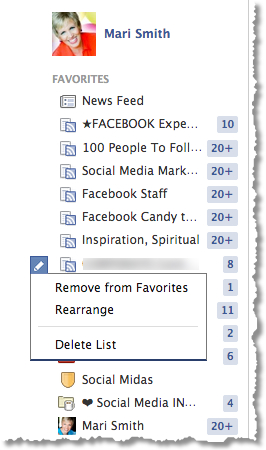


This was awesome! Thank you!
ReplyDeleteWow Melissa this was so needed. Thank you. I was going nuts trying to figure out which posts I had read and then finding more that I missed later in the feed. Since adding all the teaching blogs from Bloglovin' I have so many to sift through that I often miss my friend's posts. Now I can see both. Thanks for the info on Recent posts as well. Now I will be organized.
ReplyDeleteCharlene/Diamond Mom
Diamond Mom's Treasury
Great post! Thanks for sharing those great tricks.
ReplyDeleteBeth
www.whoisreadytoteach.blogspot.com
Thank you so much! This was such a great help!!
ReplyDeleteTHANK YOU!! I feel so much better! I am not so overwhelmed when I open my page anymore!!
ReplyDeleteValerie
So excited that this has helped! Thanks so much for commenting everyone :)
ReplyDelete